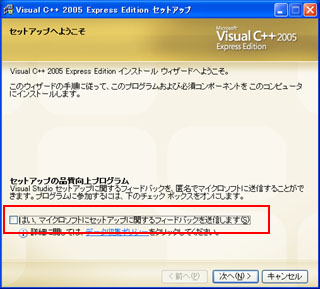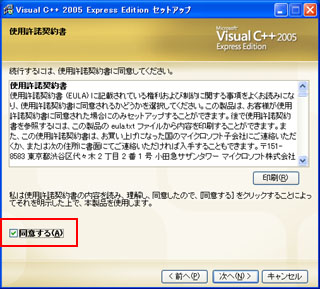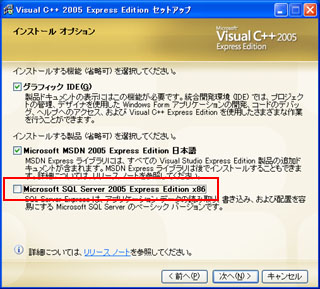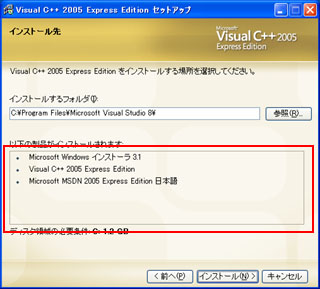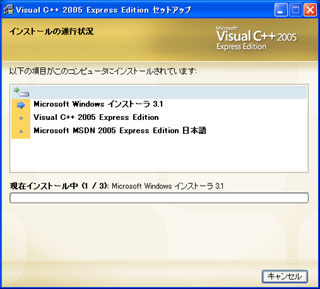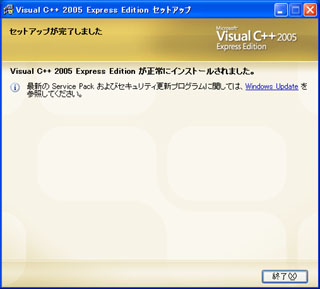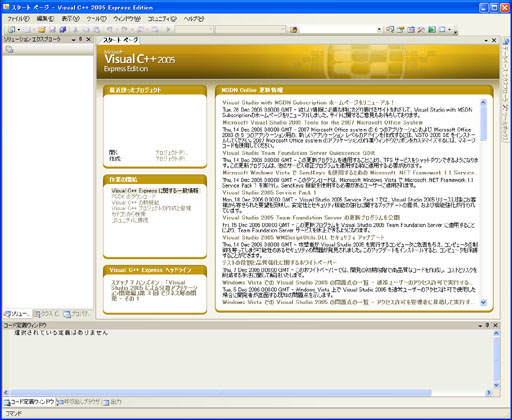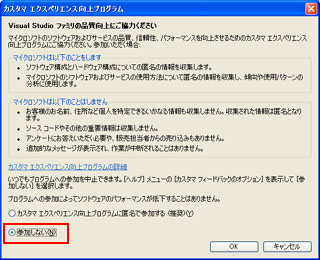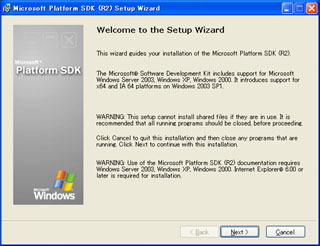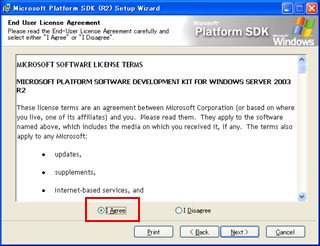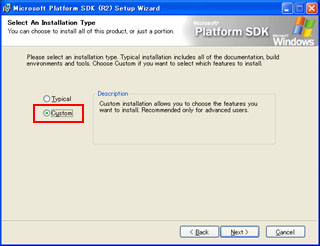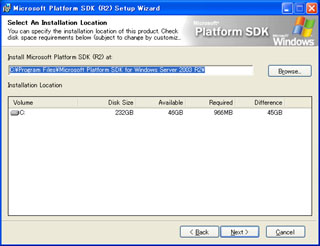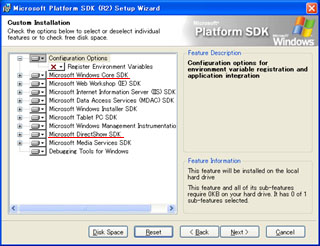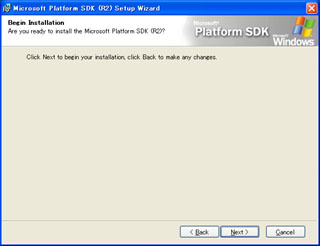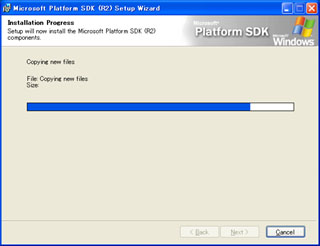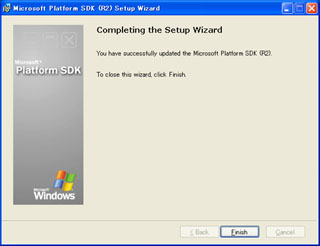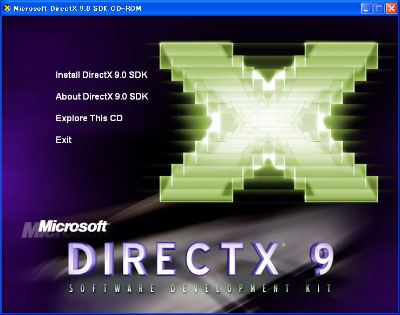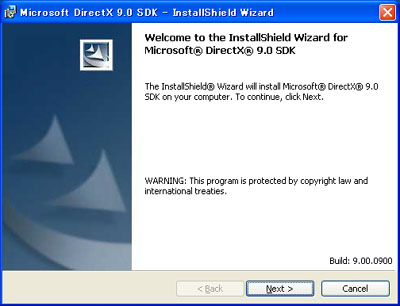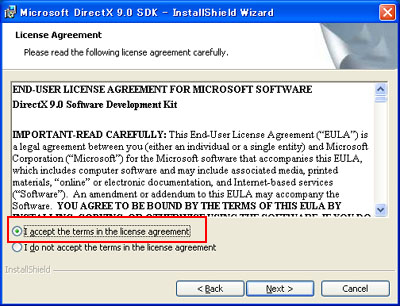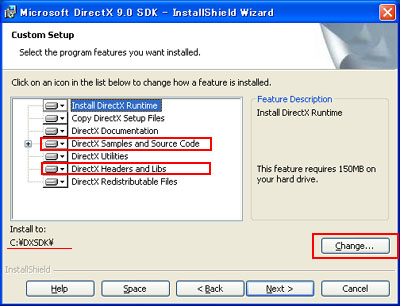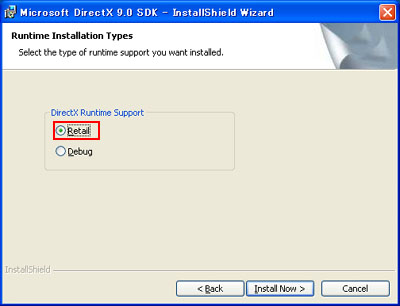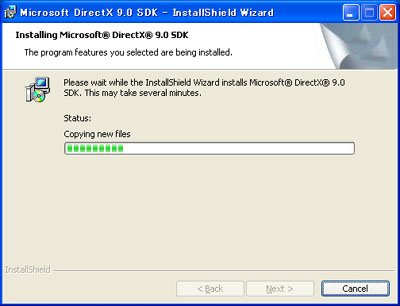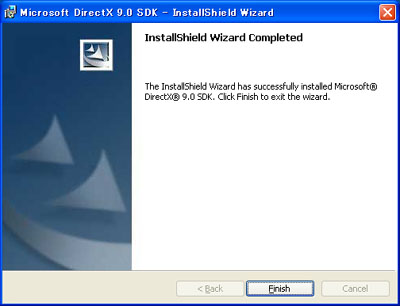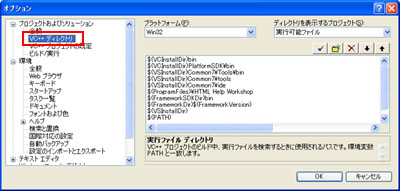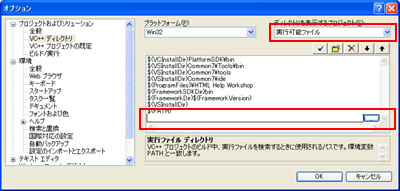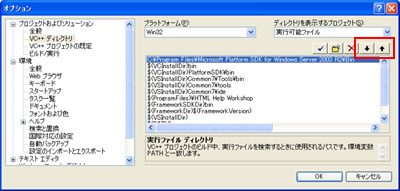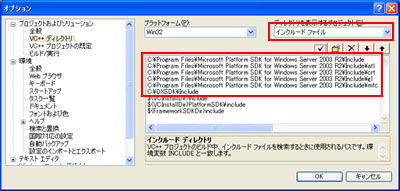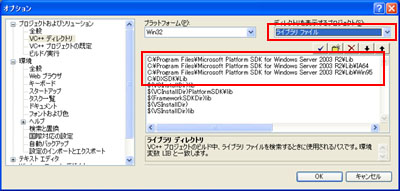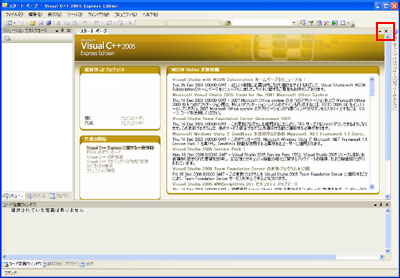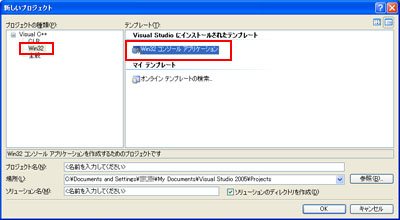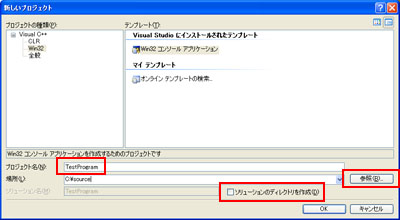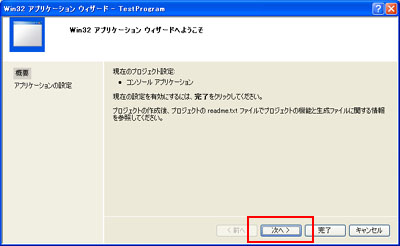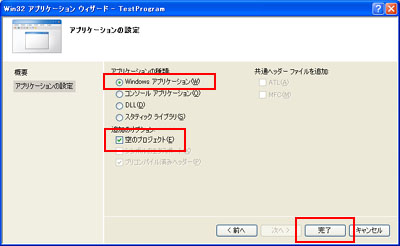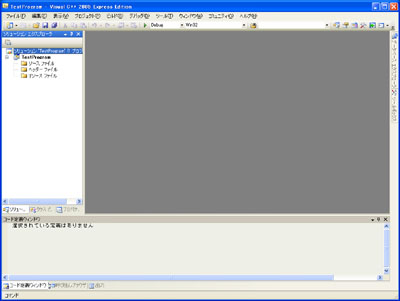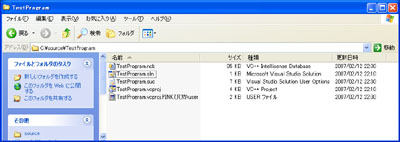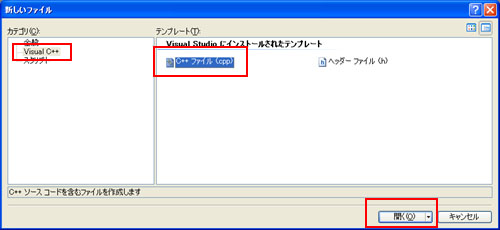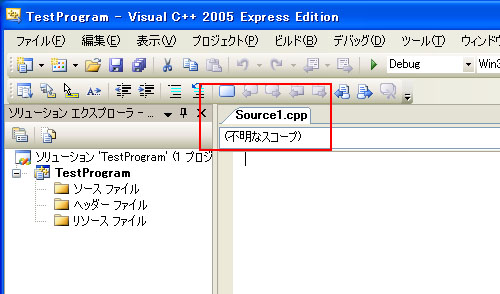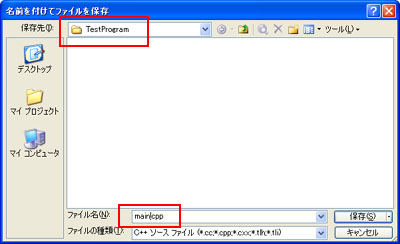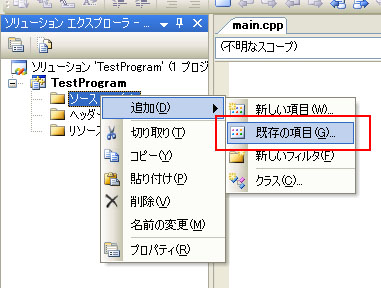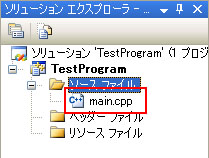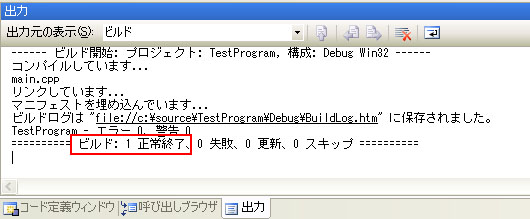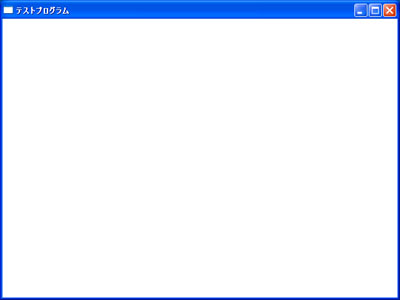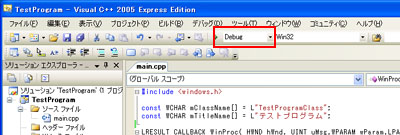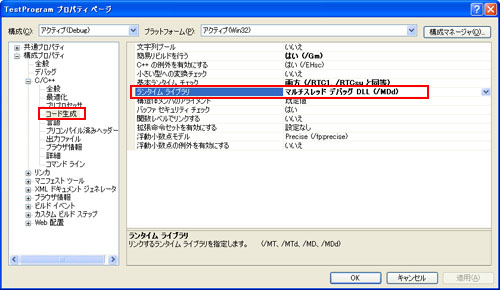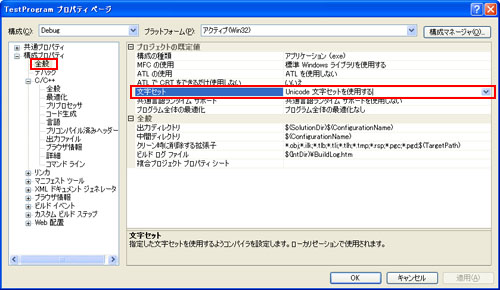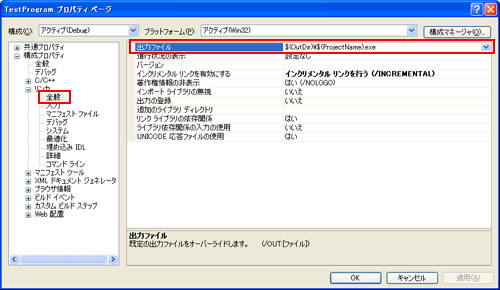まずはメインのプログラムとなるVisual C++ 2005 Express Edition本体をダウンロードします。
なお、ここではWebインストールではなくISO(CDイメージ)をダウンロードしてください。
せっかく600MBものデータをダウンロードするならばCDにしたほうが便利です。
http://www.microsoft.com/japan/msdn/vstudio/express/visualc/
このページの「CD イメージ (.iso) のダウンロードおよびインストール方法」へジャンプし、
「Visual C++ 2005 Express Edition」を選んでください。
※Visual Basic 2005 Express Editionなどを選んではいけません。
「vc.iso」がきちんとダウンロードされたかを確認し、手持ちのCD焼きソフトで焼いてください。
例)B'sRecorder7の場合
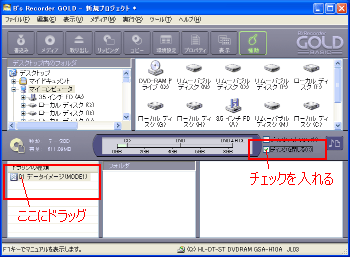
「トラックの種類」にこのISOをドラッグして、あとは「ディスクを閉じる」にチェックを入れてください。
間違ってファイルとして焼いてはダメです。
これは、市販のVCには標準で入っていますがExpress版では含まれていません。
このままだとコンソール(DOS窓)のプログラムしか出来ませんが、
これをインストールすることによりWinAPIを使用した本来のWindowsプログラミングが出来るようになります。
現在の最新版は「Windows Server 2003 R2 Platform SDK」という名前になっています。
ファイルは「5.2.3790.2075.51.PlatformSDK_Svr2003R2_rtm.img」となります。
これもISOイメージとなりますので同じくCDに焼いください。(拡張子をISOに変えてもOK)
SDKのダウンロードは下のアドレスから行ってください。※英語
http://www.microsoft.com/downloads/details.aspx?FamilyId=484269E2-3B89-47E3-8EB7-1F2BE6D7123A&displaylang=en
ISO以外にもWebインストールやフルダウンロード(ISOをHDDに展開してある状態)を選択することも出来ます。
この場合は、このページの下の「Related Resources」から「Windows Server R2 Platform SDK Web Setup」か
「Windows Server R2 Platform SDK Full Download」をクリックしてください。
もしこれらのOSにも対応させるには、それ以前のSDKを使用する必要があります。
DirectX SDKは以下のページからダウンロードできます。
http://www.microsoft.com/japan/msdn/directx/downloads.aspx
現時点での最新版は「DirectX SDK - December 2006」となっていますが、
これにはDirectX9.0cとDirectX10が入っているようです。
古いOSに対応させたい場合は、このページの下から以前のバージョンのSDKを選んでダウンロードしてください。
なお、Windows98SE/MEのサポートは「DirectX 9.0 SDK Update (October 2006)」以前のものとなるようです。
ちなみにupdateと書いていますが、古いバージョンが必要というわけではないため、
このうちのどれか1つをダウンロードするだけでよいです。
重要
すでにDirectX8 SDKはMicrosoftのWebページからダウンロード出来なくなっています。
このため、SDKを入手するためにはDirectX8関連の書籍を探す必要がありますが、
DirectX9 SDKの初代バージョンには、かろうじてDirectX8の全てのヘッダとライブラリが入っているようです。
このサイトではDirectX8を使用したライブラリを使用するため、これを利用するにはこの初代DirectX9が必要です。
初代DirectX9 SDKは以下からダウンロード出来ますが、いつまで存在するか分からないため、
出来るだけ早くダウンロードしておいてください。(上記のリンクからは行けません)
http://www.microsoft.com/downloads/details.aspx?FamilyID=124552ff-8363-47fd-8f3b-36c226e04c85&DisplayLang=en
※正確にはD3DXライブラリと言われるサポートライブラリを使用しています。
DirectX8用にD3DX8、DirectX9用にD3DX9として用意されているのですが、
最新バージョンにはD3DX8は含まれていません。
しかし、DirectX9の初代バージョンではぎりぎり両方のD3DXライブラリが含まれているため、
このサイトで使用するDirectX8での開発が可能な唯一のSDKであると言えます。